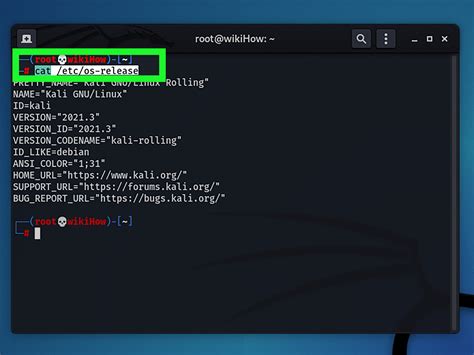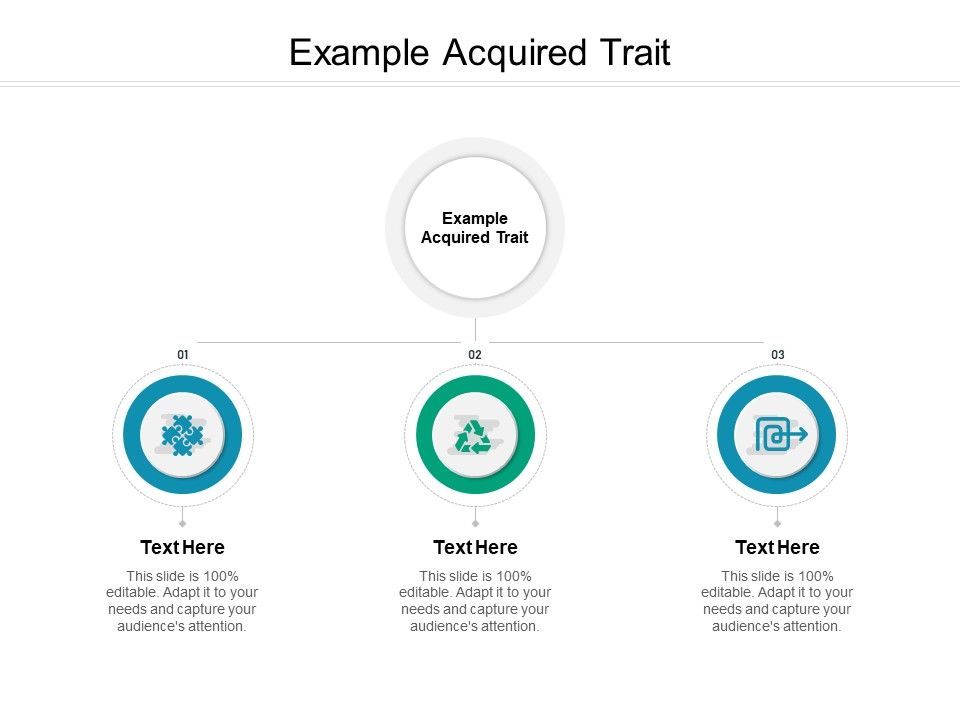When it comes to identifying the operating system (OS) of a Linux machine, there are several methods you can employ, each with its own set of advantages and applications. Whether you're a seasoned sysadmin or a beginner in the world of Linux, understanding how to check your OS can be incredibly useful for troubleshooting, compatibility checks, and even for ensuring you're running the latest version of your distribution. Here are five ways to check the Linux OS, each tailored to different needs and levels of detail.
Method 1: Using the uname Command
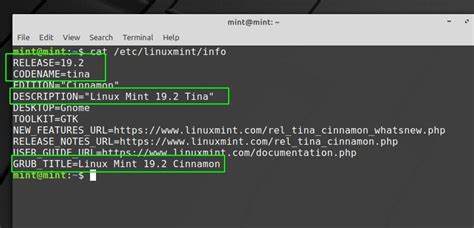
The uname command is one of the simplest and most straightforward ways to get basic information about your Linux system. By running uname -a in your terminal, you can get a summary that includes the kernel name, hostname, kernel version, and other details. For example:
uname -a
This will output something like:
Linux hostname 5.11.0-25-generic #27~20.04.1-Ubuntu SMP Tue Jul 13 17:41:23 UTC 2021 x86_64 x86_64 x86_64 GNU/Linux
This method provides a quick overview but might not give you the detailed distribution information you're looking for.
Method 2: Checking /etc/os-release File
For more detailed information about your Linux distribution, you can check the /etc/os-release file. This file contains key-value pairs that describe your operating system. You can view its contents using the cat command:
cat /etc/os-release
The output will look something like this:
NAME="Ubuntu"
VERSION="20.04.3 LTS (Focal Fossa)"
ID=ubuntu
ID_LIKE=debian
PRETTY_NAME="Ubuntu 20.04.3 LTS"
VERSION_ID="20.04"
HOME_URL="https://www.ubuntu.com/"
SUPPORT_URL="https://help.ubuntu.com/"
BUG_REPORT_URL="https://bugs.launchpad.net/ubuntu/"
PRIVACY_POLICY_URL="https://www.ubuntu.com/legal/terms-and-policies/privacy-policy"
VERSION_CODENAME=focal
UBUNTU_CODENAME=focal
This method provides detailed information about your Linux distribution, including its name, version, and more.
Method 3: Using lsb_release Command

The lsb_release command is specifically designed to provide information about your Linux Standard Base (LSB) and distribution. Running lsb_release -a gives you a concise output that includes the distributor ID, description, release, and codename:
lsb_release -a
Example output:
No LSB modules are available.
Distributor ID: Ubuntu
Description: Ubuntu 20.04.3 LTS
Release: 20.04
Codename: focal
This command is very useful for getting a quick summary of your distribution details.
Method 4: Checking /etc/issue File
Another way to check your Linux OS is by viewing the contents of the /etc/issue file. This file typically contains a message or information about the system, including the OS and version. You can view it using:
cat /etc/issue
The output might look something like this:
Ubuntu 20.04.3 LTS \n \l
This method can provide a simple and quick way to identify your OS, although the format and content can vary.
Method 5: Using cat /proc/version Command
Lastly, you can use the cat /proc/version command to get information about your Linux kernel version and the compiler used to build it. This method is more focused on the kernel rather than the distribution:
cat /proc/version
Example output:
Linux version 5.11.0-25-generic (buildd@ubuntu) (gcc (Ubuntu 9.3.0-17ubuntu1~20.04) 9.3.0, GNU ld (GNU Binutils for Ubuntu) 2.34) #27~20.04.1-Ubuntu SMP Tue Jul 13 17:41:23 UTC 2021
This provides detailed information about the kernel, including its version, the compiler used, and when it was built.
Key Points
- The `uname` command provides basic information about the system.
- The `/etc/os-release` file contains detailed information about the Linux distribution.
- The `lsb_release` command gives a concise output about the distribution.
- The `/etc/issue` file can contain a message or information about the system.
- The `cat /proc/version` command focuses on kernel version and compiler information.
| Method | Description |
|---|---|
| `uname` Command | Basic system information |
| `/etc/os-release` File | Detailed distribution information |
| `lsb_release` Command | Concise distribution summary |
| `/etc/issue` File | System message or information |
| `cat /proc/version` Command | Kernel version and compiler details |
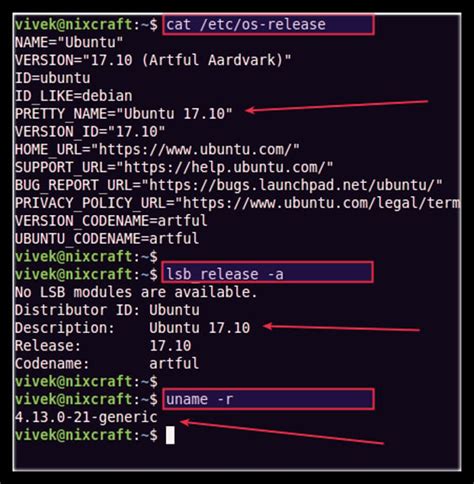
In conclusion, checking your Linux OS can be done in several ways, each providing different levels of detail and information. Whether you're looking for a quick overview or detailed specifics, there's a method that suits your needs. By mastering these techniques, you'll be better equipped to manage, troubleshoot, and understand your Linux systems.
What is the most straightforward way to check my Linux OS version?
+Using the uname -a command in the terminal provides a straightforward way to check your Linux OS version along with other system details.
How can I get detailed information about my Linux distribution?
+Checking the /etc/os-release file using cat /etc/os-release gives you detailed information about your Linux distribution, including its name, version, and more.
What command provides a concise summary of my Linux distribution?
+The lsb_release -a command provides a concise output that includes the distributor ID, description, release, and codename of your Linux distribution.